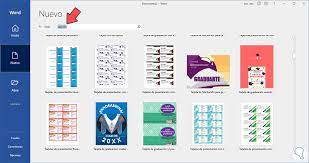Como lo sabes, una tarjeta de presentación condensa la información clave sobre una persona o empresa.
Este pequeño pedazo de papel no solo proporciona los datos de contacto, como el nombre, cargo, número de teléfono y dirección de correo electrónico, sino que también sirve como una representación tangible de la identidad y profesionalismo de su titular. Hoy te mostraré cómo hacer tus propias tarjetas de presentación en Word y verás ejemplos diversos.
Índice de contenidos
- Cómo hacer tarjetas de presentación en Word
- 3 ejemplos de tarjetas de presentación en Word
Cómo hacer tarjetas de presentación en Word
- Abre Word y selecciona una plantilla.
- Personaliza la información.
- Agrega tu logotipo o imagen.
- Añade elementos gráficos y colores.
- Revisa y ajusta el diseño.
1. Abre Word y selecciona una plantilla
Este software te ayuda a crear tarjeta de presentación usando plantillas que pone a tu disposición. Primero, crea un nuevo documento en blanco y ve a la pestaña «Archivo» y selecciona «Nuevo».
Selecciona la opción de «Tarjetas de presentación» o, si no te aparece en la gama de plantillas, escribe en el cuadro de búsqueda este mismo término para acceder a las opciones prediseñadas.
Selecciona una que se adapte a tu estilo o preferencia y haz clic en «Crear». Busca que refleje tu estilo personal o la identidad de tu empresa.
2. Personaliza la información
Haz clic en las áreas de texto de la plantilla para ingresar tu información personal o empresarial, como el nombre, cargo, número de teléfono y correo electrónico.
Ajusta el tamaño de fuente, el color y el estilo para que coincida con tu preferencia y . Utiliza fuentes legibles y asegúrate de que la información sea clara y fácil de leer.
3. Agrega tu logotipo o imagen
Si tienes un logotipo o una imagen que deseas incluir, haz clic en la opción de insertar imagen y selecciona la ubicación del archivo. Ajusta el tamaño y la posición según sea necesario para que complemente el diseño de la tarjeta.
Asegúrate de que la imagen tenga una resolución adecuada para evitar la pérdida de calidad en la impresión. Puedes generar un logo a la medida para hacer este proceso más fácil.
4. Añade elementos gráficos y colores
Personaliza aún más tu tarjeta de presentación con elementos gráficos, líneas o colores que resalten la información clave. Utiliza las herramientas de formato de Word para ajustar el diseño y la apariencia de acuerdo con tus preferencias.
Mantén un equilibrio visual, evitando el exceso de elementos que puedan sobrecargar el diseño.
5. Revisa y ajusta el diseño
Antes de imprimir, revisa el diseño de tu tarjeta de presentación. Asegúrate de que toda la información sea precisa y haz ajustes según sea necesario.
Pídele a un colega o amigo que revise tu tarjeta para obtener una perspectiva externa antes de imprimir.
3 ejemplos de tarjetas de presentación en Word
1. Tarjeta de presentación minimalista en Word
Aquí tienes un ejemplo de estilo minimalista en el que destaca el nombre como el principal elemento visual; se acompaña de datos de contacto con una tipografía sutil.
2. Tarjeta de presentación con más datos en Word
En este ejemplo he seleccionado una plantilla que permite ver con claridad los datos del propietario. Nota cómo destaca los elementos de teléfono, correo y sitio web. Asimismo, observa que en este caso se incluye el nombre de la persona con su cargo para una mejor referencia.
3. Tarjeta de presentación moderna en Word
Te muestro una versión más moderna que juega con colores y formas gráficas. Además tiene un logo, así como el nombre, puesto y los datos de contacto.
Ahora que sabes cómo hacer una tarjeta de presentación en Word, podrás crear tarjetas impactantes y personalizar cada detalle.