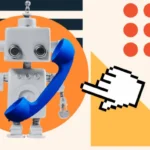Cuando se escucha hablar de empresas en la actualidad es importante entender que la capacidad de adaptación y mejora continua son esenciales. Para lograrlo, es imprescindible realizar análisis periódicos de los indicadores clave de rendimiento (KPI).
Sigue tus KPI en Excel
Estos no solo proporcionan valiosa información sobre el desempeño e incluso el crecimiento empresarial, sino que también te permiten identificar áreas de oportunidad y optimizar procesos. Una manera efectiva y accesible de gestionar estos KPI es a través de Excel, una herramienta versátil que facilita su creación y seguimiento.
Índice de contenidos
Qué es un KPI
Qué es un KPI en Excel Power Pivot
Cómo crear un KPI en Excel
6 ejemplos de seguimiento de KPI con Excel
Alternativa a hacer seguimiento de tus KPI en Excel
Aquí encontrarás la información necesaria para crear y editar tus KPI en Excel de forma rápida y sencilla.
Qué es un KPI
Un key performance indicator (KPI) o indicador clave de rendimiento es un valor medible que demuestra la eficacia con la que una empresa está logrando sus objetivos comerciales. Los KPI pueden ser las variables, los factores o las unidades de medida para evaluar el éxito de las estrategias emprendidas por una empresa.
Su valor se relaciona directamente con el objetivo fijado de forma previa por una empresa y se expresa mayormente por valores porcentuales.
Existen KPI de alto y bajo nivel. Los primeros pueden enfocarse en el desempeño general de la empresa, mientras que los segundos pueden centrarse en procesos más específicos dentro de las áreas que conforman una organización, por ejemplo: marketing, ventas, servicio al cliente, recursos humanos, entre otros.
“Ahora más que nunca, las empresas necesitan una forma de evaluar dónde se encuentran y si están en el camino correcto o no en relación con su estrategia. Deben poder corregir rápidamente y adaptarse a las condiciones cambiantes del mercado. Si quiere tener éxito en un mercado ferozmente competitivo, necesita una forma de medir el progreso (o no) en tiempo real, no sólo a posteriori, y adaptar sus acciones de acuerdo con lo que le dicen los KPI.”.
Bernard Marr
Experto en negocios – Bernard Marr & Co
Qué es un KPI en Excel Power Pivot
Un KPI en Excel Power Pivot es una medida visual de rendimiento que ayuda a los usuarios a evaluar de forma rápida el valor actual y el estado de una métrica, según un objetivo definido previamente.
Dentro de Excel Power Pivot, el KPI mide el rendimiento con respecto al valor objetivo definido por una medida o valor absoluto.
Es importante saber que Power Pivot está disponible únicamente para Windows. Ahora te mostraré cómo crear un KPI en Excel usando este componente:
Cómo crear un KPI en Excel
Activa el complemento Power Pivot.
Agrega tus datos a una tabla.
Llévalos a un modelo de datos.
Calcula una medida.
Crea el KPI.
Elige un umbral de estado.
Visualiza el KPI en una tabla dinámica.
- Activa el complemento Power Pivot
Si no tienes este complemento activado (que es lo más usual, ya que no está predeterminado en Excel), mira este paso. Si ya lo tienes, puedes saltar al paso 2.
Comienza por abrir una nueva hoja de cálculo. Haz clic en «Archivo», en la esquina superior izquierda, y luego en «Opciones». En la ventana que aparecerá, elige «Complementos» > «Administrar» > «Complementos COM»:
KPI en Excel: activar Power Pivot
Entonces, haz clic en «Ir» y verás una ventana nueva, donde simplemente hay que seleccionar la opción de Power Pivot y «Aceptar».
KPI en Excel: aceptar Power Pivot
En seguida, notarás que aparece Power Pivot como parte del menú principal:
Cómo activar Power Pivot en Excel para KPI
Ahora sí, será el momento para comenzar el seguimiento de tus KPI.
- Agrega tus datos a una tabla
Comienza por agregar todos los datos a los que quieres dar seguimiento y análisis. No olvides guardar continuamente tu archivo para que no pierdas el avance.
En este caso, añadiré una lista de productos, su precio, las unidades vendidas y el total de ventas por producto (en USD).
Indicador (KPI): ejemplo de tabla en Excel
- Llévalos a un modelo de datos
Selecciona todos los datos, haz clic en el menú de Power Pivot y «Agregar a modelo de datos»:
Ejemplo de KPI en Excel: agregar a modelo de datos
Al hacer clic en «Aceptar», aparecerá la ventana de Power Pivot:
Ejemplo de KPI en Excel: ventana de Power Pivot
- Calcula una medida
La medida será la referencia para establecer tu indicador, en tanto que dirá dónde comienza un rango aceptable. Aquí calcularé con base en el promedio de ventas generadas con esta fórmula:
Medida 1:=AVERAGE(Tabla1[Total de ventas])
Ejemplo de indicadores (KPI) en Excel: fórmula de medida
Sustituye [Total de ventas] por cualquier nombre que tenga la columna de datos que quieres comparar. Ten en cuenta que Power Pivot solo reconoce fórmulas de Excel en inglés.
Como puedes ver, en este ejemplo las ventas generadas promedio son de 18.090 USD. Para que sea más claro, cambiaré «Medida 1» por «Promedio».
Ejemplo de indicadores (KPI) en Excel: promedio
- Crea el KPI
Mantén seleccionada tu medida y haz clic en «Crear KPI»:
Ejemplo de seguimiento de indicadores en Excel: crear KPI
En la ventana que sigue, selecciona la opción «Valor absoluto» y añade el objetivo que estás buscando. Supondré que la empresa determinó que se deben aumentar las ventas promedio por producto un 10 %. Así, calcularé 18.090 x 1.1 y añado el resultado (que es 19.899):
Ejemplo de KPI en Excel: valor absoluto
- Elige un umbral de estado
Arrastra las líneas que dividen cada color para que estén en los rangos que prefieras. Verás que se ajustarán al valor absoluto que estableciste. En este ejemplo, mantuve en verde lo que supera los 18.000 USD, en amarillo lo que va de los 17.999 a los 8001, y en rojo las ventas promedio de menos de 8000.
Ahí mismo puedes establecer el estilo del gráfico de Excel, que mantuve con el predeterminado.
KPI en Excel: umbrales de estado en Power Pivot
Ahora, selecciona «Aceptar» en la misma ventana.
- Visualiza el KPI en una tabla dinámica
Vuelve a la ventana de Excel original. Selecciona «Insertar» > «Pivot Table» > «Desde modelo de datos».
Cómo hacer un KPI en Excel: modelo de datos
Aparecerá esta ventana, donde para mayor facilidad te recomiendo seleccionar «Nueva hoja de cálculo» y debes hacer clic en «Aceptar»:
Cómo hacer un KPI en Excel: nueva hoja
Una vez que hagas clic en «Aceptar», verás en una nueva hoja los campos de tu tabla dinámica. En este ejemplo, llevaré el identificador de producto a «Filas» y el total de ventas (que es el dato para el que he creado un KPI) a «Valores»:
KPI en Excel: arrastrar campos de tabla dinámica
Y, más abajo, aparecerá el KPI (que aquí se llama «Promedio»), donde hay que seleccionar «Estado»:
Estado de KPI en Excel
Entonces, en la tabla ya aparecerá el KPI con los colores que elegiste.
Aquí se aprecia que no hay ningún producto con ventas demasiado bajas, mientras que dos son aceptables y dos son excelentes:
Indicador (KPI): ejemplo de visualización en Excel
¡He terminado, ya están listos los KPI! Si quieres repasar, te comparto este video:
Video de El Tío Tech
Sales
Ventajas de crear KPIs en Excel
- Accesibilidad y familiaridad.
- Flexibilidad.
- Costo.
- Integración de datos.
- Análisis en tiempo real.
- Herramientas de visualización.
Accesibilidad y familiaridad: Excel es una herramienta ampliamente utilizada en entornos empresariales, lo que significa que muchos empleados ya están familiarizados con ella. Esto facilita la creación y el seguimiento de KPIs, ya que no se requiere aprender a utilizar una nueva herramienta.
Flexibilidad: Excel es altamente flexible y personalizable. Permite a las empresas adaptar los KPIs a sus necesidades específicas, ya sea creando fórmulas complejas para el cálculo de métricas o diseñando gráficos personalizados para visualizar los datos.
Costo: en comparación con otras herramientas de gestión empresarial más avanzadas, Excel es relativamente económico. No se requiere una inversión significativa en software adicional, lo que lo hace atractivo para empresas de todos los tamaños, especialmente para aquellas con presupuestos limitados.
Integración de datos: Excel permite integrar datos de diversas fuentes y formatos. Esto es útil para empresas que recopilan información de múltiples sistemas o bases de datos, ya que pueden consolidar y analizar todos los datos en una sola hoja de cálculo.
Análisis en tiempo real: con Excel, las empresas pueden realizar análisis en tiempo real de sus KPIs. Los datos se actualizan instantáneamente, lo que permite a los usuarios tomar decisiones informadas de manera rápida y eficiente.
Herramientas de visualización: Excel ofrece una variedad de herramientas de visualización de datos, como gráficos y tablas dinámicas, que facilitan la interpretación de los KPIs. Estas herramientas ayudan a identificar tendencias, patrones y áreas de mejora de manera más efectiva.
6 ejemplos de seguimiento de KPI con Excel
Ahora que ya sabes cómo hacer KPI en Excel, te comparto algunos ejemplos para que te inspires un poco más.
- KPI en Excel para medir la satisfacción de los clientes
Este es un ejemplo sobre el Net Promoter Score (NPS) de los clientes de una empresa. Se compara en dos semestres, en escala del 1 al 5:
Ejemplo de KPI en Excel de satisfacción del cliente
Tras agregar la tabla al modelo de datos de Power Pivot, estableceré cuál es el promedio (3.4), pero como quiero que el objetivo de satisfacción sea 30 % más alto, añadiré *1.3 a la fórmula:
Indicador (KPI): ejemplo en Excel de satisfacción de clientes
Así, al configurar el KPI, se observa que la mayor parte de los clientes están satisfechos, de acuerdo con el objetivo.
Indicador (KPI): ejemplo en Excel con NPS
- KPI en Excel para medir los productos más vendidos en la empresa
A partir de estos datos de una empresa de Internet:
Ejemplo de KPI en Excel de una empresa de internet
Y tras agregar los datos al modelo de datos de Power Pivot, defino la unidad con el promedio de unidades vendidas:
Ejemplo de KPI en Excel por unidades vendidas
Obtengo la visualización del KPI en la tabla dinámica con el nombre de cada producto (o paquete) y las unidades que logró vender la compañía:
Ejemplo de KPI en Excel por unidades vendidas: visualización
- KPI en Excel sobre rendimiento de publicaciones
A partir de esta tabla de rendimiento de publicaciones:
Ejemplo de KPI en Excel de publicaciones
Y con la meta de aumentar 20 % el promedio de interacciones, añadiré *1.2 a la fórmula de promedio:
Ejemplo de KPI en Excel de publicaciones más 20 %
Ontengo esta visualización del KPI:
Ejemplo de KPI en Excel sobre rendimiento de publicaciones
- KPI en Excel para medir el rendimiento de los vendedores
Veamos esta tabla donde se aprecia la cantidad de llamadas realizadas por cada representante y las ventas concretadas en un periodo de un mes.
Ejemplo de KPI en Excel de ventas realizadas
La meta es aumentar un 30 % las ventas cerradas, así que pondré *1.3 en la fórmula:
Cómo hacer un KPI en Excel: objetivo de ventas cerradas
Y ahora puedo observar que, de acuerdo con los intervalos que establecí, el segundo y el quinto representante tuvieron un buen desempeño, el primero tuvo un rendimiento mediano y el tercero y cuarto presentaron uno deficiente.
Ejemplo de KPI en Excel: indicador de ventas cerradas
- KPI en Excel sobre el número de reseñas obtenidas
Ahora te muestro una empresa de e-commerce que ha intentado aumentar el número de reseñas que recibe en su sitio web y quiere confirmar que sus estrategias han dado resultado. Por ello, añade la cantidad recibida de acuerdo con cada mes:
Ejemplo de KPI en Excel: reseñas recibidas
Luego, busca saber en cuáles meses estuvo debajo del promedio y en cuáles lo superó. Por ello, la medida es simplemente average.
Cómo hacer un KPI en Excel: promedio de reseñas
Ahora, veo que en abril, mayo y junio tuvo un mejor desempeño que en enero, febrero y marzo. Esto confirma que ha mejorado sustancialmente a lo largo del tiempo.
Ejemplo de KPI en Excel: indicador de reseñas
- Ejemplo de KPI en Excel para medir la retención de clientes
Ahora, te muestro un servicio de creación de sitios web que revisa su retención de clientes y desea comparar el desempeño por cada año.
Ejemplo de KPI en Excel: retención de clientes
Quiere establecer el indicador de acuerdo con el promedio simple, que es 92:
Cómo hacer un KPI en Excel: fórmula para caso de retención de clientes
Dado que observa que la diferencia entre cada mes es poca, prefiere que los umbrales de estado del KPI sean más sensibles. Con ello puede observar que 2018 es el año con menor éxito, seguido de 2021 y 2022, mientras que en 2019 y 2020 hubo una mayor retención de clientes.
Ejemplo de KPI en Excel: estado de retención de clientes
Alternativa a hacer seguimiento de tus KPI en Excel
Excel Power Pivot es una excelente herramienta. No obstante, tiene ciertas desventajas para algunos usuarios. Una de ellas es que no está disponible para muchas versiones de Office ni para Mac. Esto representa una enorme limitante para realizar tus KPI en Excel. Además, si no eres gran fanático de esta herramienta, puede costarte un poco de trabajo comprender cómo realizarlas con éxito.
Por fortuna, existe una alternativa más completa para hacer seguimientos de KPI: Dashboards de KPI de HubSpot. Con esta herramienta podrás crear tableros, informes automatizados y rastrear tus indicadores clave para medir el desempeño de tu empresa y tus equipos de trabajo.
Además, contarás con:
Sales
Paneles de KPI atractivos, fáciles de crear y entender
Previsiones de venta para impulsar el desarrollo personal
Datos claros y disponibles en tiempo real
Biblioteca de plantillas atractivas para hacer tus presentaciones
Una de las grandes ventajas del software de KPI de HubSpot es que puedes encontrar toda tu información en un solo lugar y cada métrica se basa en una fuente única de datos. Esto evita la fuga de información o falta de ella y aumenta la productividad de toda tu empresa. Además, la interfaz es muy clara, por lo que podrás ver el impacto de tus métricas muy fácilmente para trabajar sobre ellas.
Alternativa a seguimiento de KPI en Excel: dashboards
Si quieres otra alternativa para llevar el seguimiento de un modo mucho más sencillo y automatizado, entonces prueba utilizar el Software de marketing analítico de HubSpot, mismo que también incluye informes pormenorizados y en tiempo real para llevar el seguimiento de tus actividades de promoción y venta.
No dejes de lado la creación de tus KPI. Esta es una excelente manera de saber cómo están impactando tus estrategias sobre tus objetivos y te muestran oportunamente si es necesario realizar cambios en beneficio de tu empresa.
Aquí te comparto un video donde verás la importancia de crear KPI:
Fuente del video: SENA
Además, para establecer metas más claras y ambiciosas que estén alineadas con tus KPI, te invito a descargar nuestra plantilla de OKR (Objetivos y Resultados Clave) de HubSpot. Esta herramienta te ayudará a definir objetivos alcanzables y a trazar un camino claro hacia su consecución, todo enlazado directamente con los resultados clave que deseas alcanzar en tu empresa.
Preguntas frecuentes sobre la creación de KPIs
A continuación encontrarás algunas de las preguntas más comunes que recibimos en la comunidad de HubSpot sobre este tema:
Es necesario ser un experto en Excel para crear KPIs efectivos
No es necesario ser un experto en Excel para crear KPIs efectivos. Si bien tener conocimientos básicos de Excel es útil, muchas funciones y herramientas para la creación de KPIs son accesibles para usuarios con niveles de habilidad intermedios. Además, existen numerosos recursos en línea, tutoriales y plantillas disponibles que pueden guiar a los usuarios a través del proceso de creación de KPIs en Excel.
Qué tan escalable es la creación de KPIs en Excel para empresas en crecimiento
La creación de KPIs en Excel puede ser altamente escalable para empresas en crecimiento. Excel ofrece la flexibilidad para adaptar y ajustar los KPIs a medida que las necesidades de la empresa evolucionan. A medida que la empresa crece, se pueden agregar nuevos indicadores, actualizar fórmulas y gráficos, e integrar datos adicionales sin necesidad de cambiar a una plataforma de gestión más compleja.
Cuáles son las mejores prácticas para mantener los KPIs en Excel actualizados y precisos
Para mantener los KPIs en Excel actualizados y precisos, es importante establecer procesos y rutinas de actualización regulares. Esto puede incluir la automatización de la recopilación de datos mediante la conexión de Excel a fuentes de datos externas, el establecimiento de fechas regulares para la actualización manual de datos y la revisión periódica de fórmulas y cálculos.
Además, es útil asignar responsabilidades claras a los miembros del equipo para garantizar que se cumplan los plazos de actualización y que se mantenga la precisión de los datos.